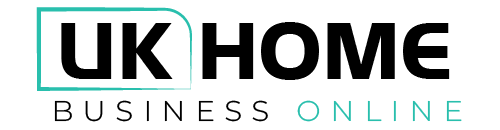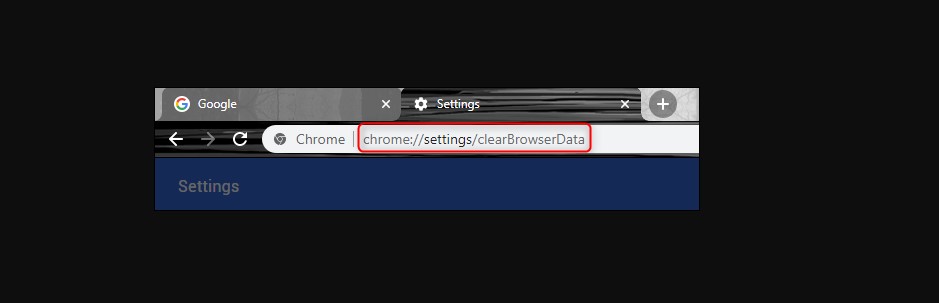Are you looking to enhance your browsing experience and protect your online privacy? Clearing cookies on Google Chrome is a simple yet powerful way to achieve that. how to clear cookies on google chrome, small files stored by websites, can accumulate over time and compromise both your browsing speed and personal information. By clearing cookies, you can unlock a fresh start and enjoy a faster, more secure browsing experience. In this guide, we’ll walk you through the process of clearing cookies on Google Chrome, empowering you to take control of your online presence.
Why Clear Cookies?
Clearing cookies offers several benefits:
- Privacy Enhancement: Cookies can track your online activities and store personal information. By clearing them, you reduce the chances of your data being collected and protect your privacy.
- Improved Browser Performance: Over time, cookies can consume valuable resources and slow down your browsing experience. Clearing cookies helps optimize browser performance and speed up page loading times.
- Reset Website Preferences: Clearing cookies allows you to start fresh with websites, ensuring that previous preferences or login information don’t influence your current sessions.

Step-by-Step Guide to Clear Cookies on Google Chrome
Follow these simple steps to clear cookies on Google Chrome:
Step 1: Open Chrome Settings
Launch Google Chrome on your computer and click on the three vertical dots in the top-right corner of the browser window. From the dropdown menu, select “Settings.”
Step 2: Access Privacy and Security Settings
In the Chrome Settings page, scroll down and click on “Privacy and security” in the left-hand menu.
Step 3: Clear Browsing Data
Under the “Privacy and security” section, click on “Clear browsing data.”
Step 4: Choose Cookies and Site Data
In the “Clear browsing data” window, make sure the checkbox next to “Cookies and other site data” is selected. You can also choose to clear other types of data, such as browsing history and cached images and files.
Step 5: Select Time Range (Optional)
If you prefer, you can select a specific time range for clearing cookies. Options include the past hour, day, week, or you can choose “All time” to delete all cookies.
Step 6: Clear Cookies
Once you’ve made your selections, click on the “Clear data” button. Chrome will begin clearing cookies and other selected data according to your preferences.
Step 7: Restart Chrome
After Chrome finishes clearing cookies, it’s recommended to restart the browser. Close all Chrome windows and relaunch the browser for the changes to take effect.
Conclusion:-
By following these steps, you have unlocked a fresh browsing experience with Google Chrome. You’ve taken control of your online privacy and improved your browser’s performance. Enjoy faster page load times, reduced tracking, and the peace of mind that comes with a clean slate.
Remember, how to clear cookies on google chrome is a practice worth repeating regularly to maintain a fresh and secure browsing environment. Additionally, consider exploring advanced privacy settings in Chrome, using browser extensions, and staying informed about online privacy best practices.
Embrace the power of clearing cookies and unlock the full potential of your browsing experience with Google Chrome today!